고정 헤더 영역
상세 컨텐츠
본문

현재 삼성 노트북 i7모델을 사용하고 있다. 고사양 모델이어서 발열증상과 함께 파도소리가나서 저소음모드로 사용하고 있다. 매번 이렇게 키는 게 불편해서 고객센터에 물어보았는데 기본으로 설정은 할 수 없다고 한다. 그래도 즐겨찾기?이런걸로는 추가가능한데 그것도 설정을 클릭하는 거여서 별반차이가 없다. 그래서 발열 문제를 해결하기 위한 그동안의 방안들을 정리해보았다.
1. 쿨링패드 or 거치대
첫 번째로 추천하는 방법은 쿨링패드 또는 거치대이다. 쿨링패드나 거치대가 물리적인 방식으로 효과가 별로 없다고 하는 사람도 있지만 그래도 안한 것 보다는 한 게 더 낫다고 본다. 어쨋든 열기가 막혀있지는 않고 먼지가 들어오지 않게 보호돼서 이 방법도 도움이 된다. 개인적으로 쿨링팬을 사용하면 노트북과 연결해야하니 전력소모와 번거로움 때문에 가볍고 심플한 모양인 거치대를 사용하고 있다.

현재 사용제품은 비프렌드(IM-1000)이다. 이 제품은 쿨링팬없는 깔끔하고 가격도 저렴하다. 무엇보다 무게가 가벼워 휴대성이 좋고 미끄럼 방지 패드, 받침도 있어서독서대로도 사용 가능하다
덤으로 5단계 높낮이 조절이 가능해서 목도 안아파서 개인적으로 만족한다.
2. 언더볼팅
두 번째 방법인 언더볼팅은 전압값을 낮추어 cpu에 열을 직접적이고 확실한 방법으로 낮출 수 있다. **성능을 좀 더 끌어올리게 전압값을 올리는 오버클럭 반대 개념
그리고 전압값을 낮춘다고해서 무조건 성능이 크게 줄여들지는 않는다. 오히려 열때문에 성능에 문제가 생기는 경우가 있어서 낮추는 게 오히려 성능을 높이는 방법이 될 수도 있다.
그런데 주의할 점이 있다. 컴퓨터마다 pc환경이나 사용자가 사용하는 프로그랭이 달라 적절한 전압값이 달라서 너무 낮출 경우에는 블루스크린이 뜨고 문제가 생길 수 있으니 이점은 주의해야한다. 그래서 테스트를 해보고 중요한 작업 중단하고 나서 해보는 걸 추천한다.
언더볼팅을 할 때는 대개는 XTU 또는 쓰로틀스탑을 사용한다.
XTU는 인텔에서 제공하는 서비스로 좀더 쉬운 방법으로 할 수 있다. 만약에 지원되지 않으면 쓰로틀 스탑을 이용하면 된다.
XTU 언더볼팅 방법
| XTU 설치 링크 |
1. 위의 intel 링크에서 설치파일 다운 받아 실행하고 경고 버튼 동의를 누른다.
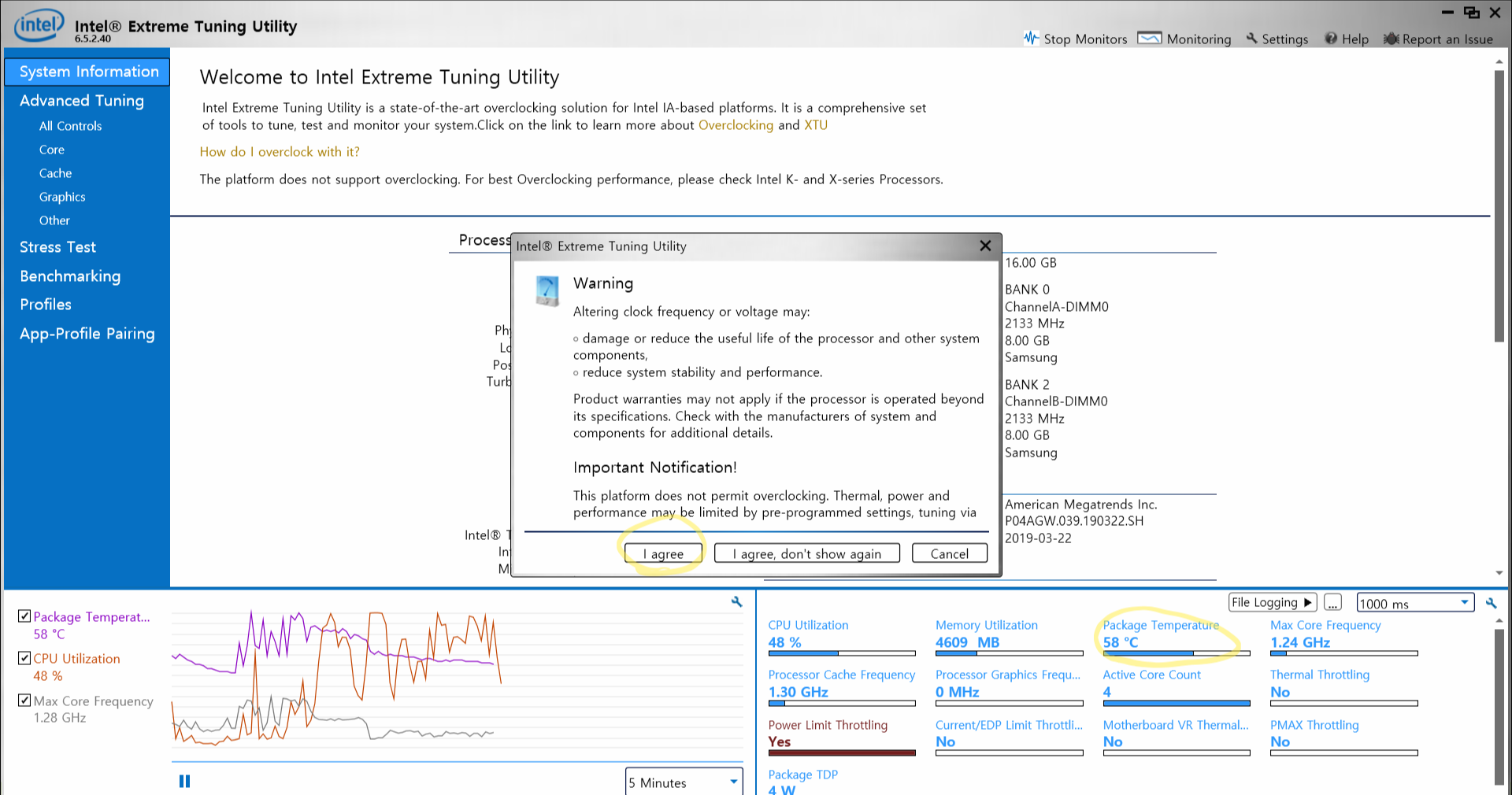
2. 왼쪽 파란색 세로형 박스 메뉴에서 두 번째 'Advanced Tuning'버튼 아래에 'Core'를 누른다.
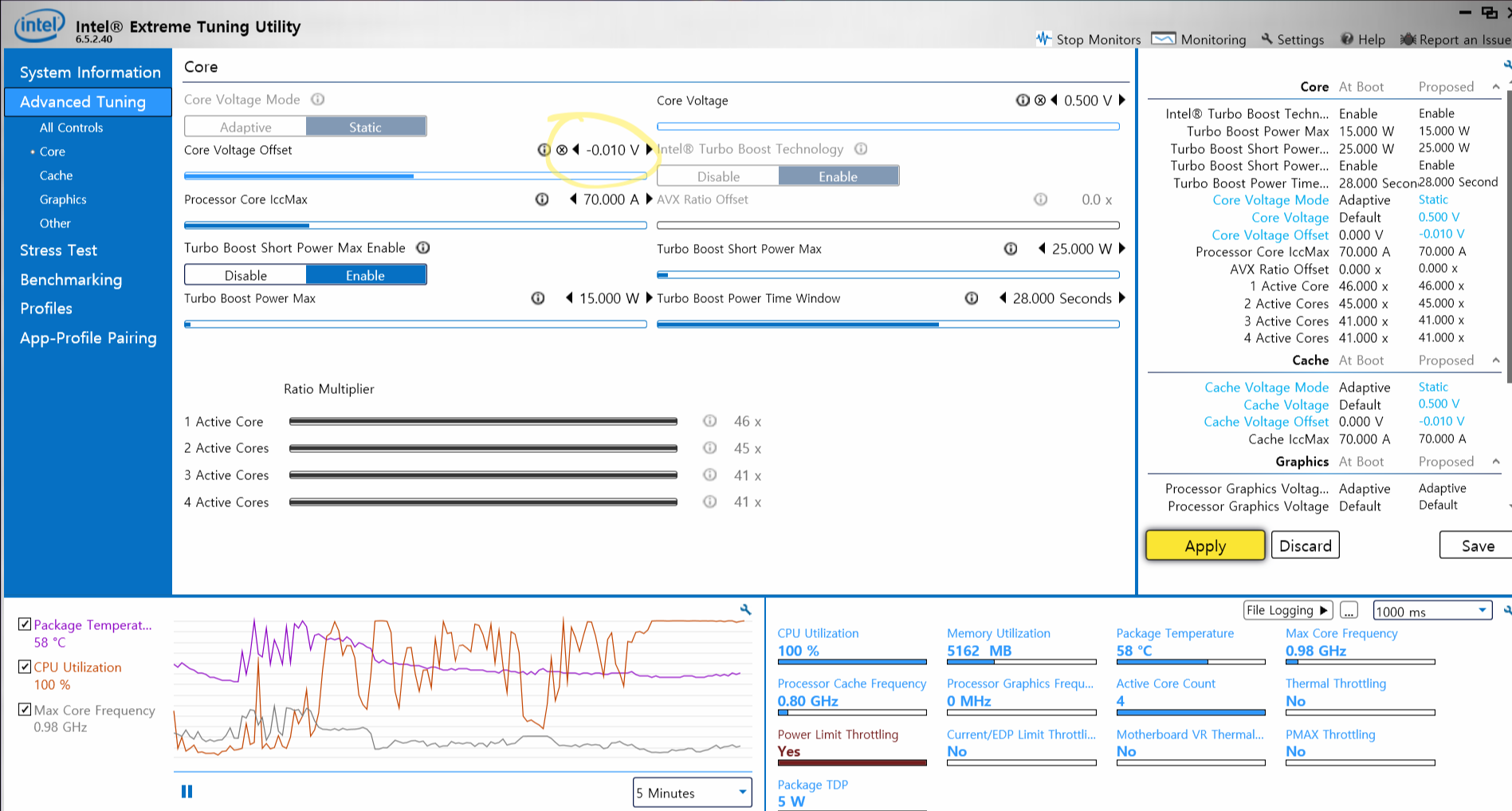
3. 'Core Voltage Offset'에 전압값을 -0.005~-0.015 값으로 내린다. (그래픽이나 무거운 파일을 자주써서 -0.0010으로 내렸다가 컴퓨터 멈춘 현상이 있어서 -0.005로 줄였다)
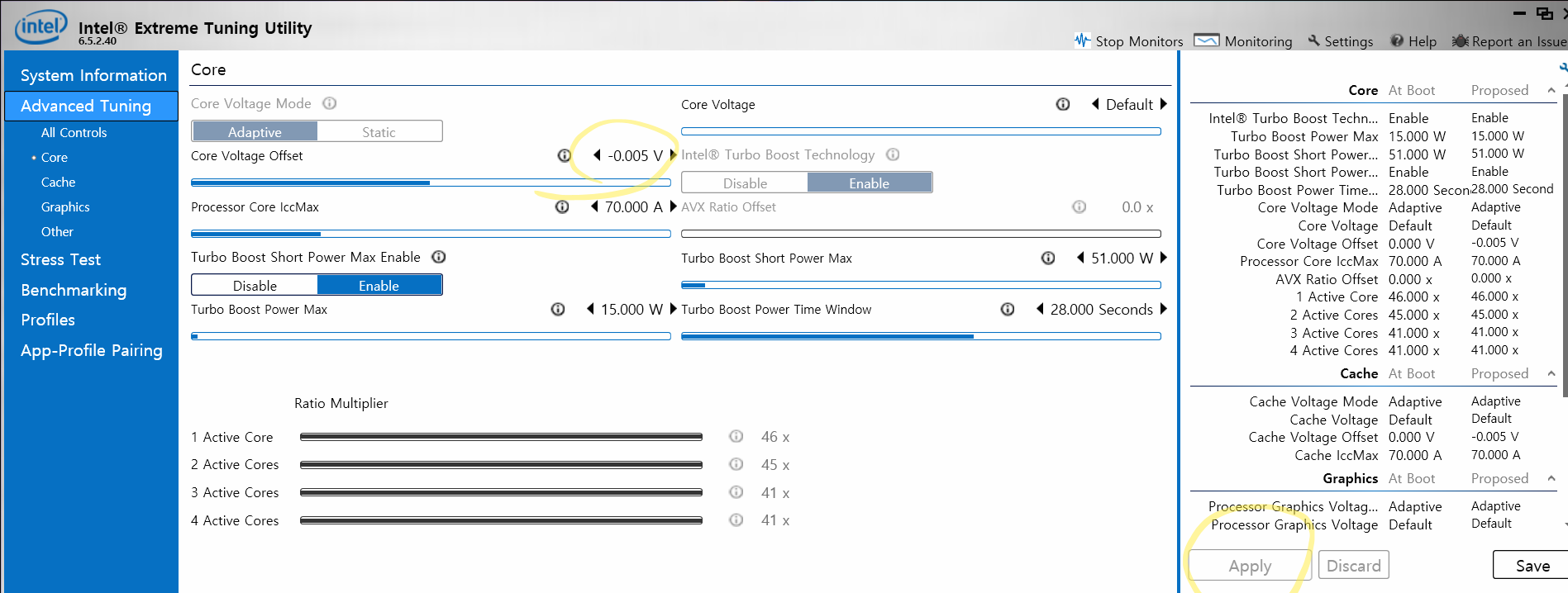
4. Apply 적용버튼을 누른다.
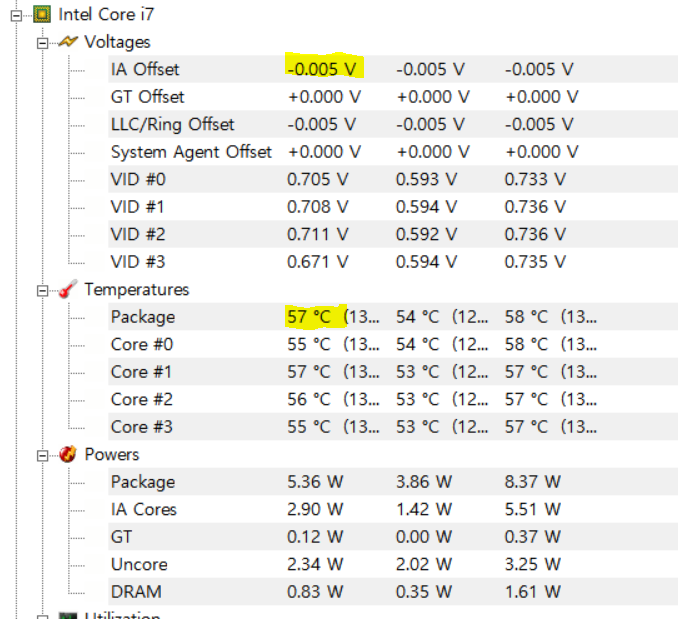
HWMonitor를 통해서 잘 적용되었는지 확인한 결과 Voltage값이 -0.005로 되어있는 것을 확인할 수 있다. 조금 줄여서인지 온도엔 1도정도만 내려갔지만 현재 컴퓨터가 느려지거나 멈추는 문제없이 잘사용하고 있다.






댓글 영역